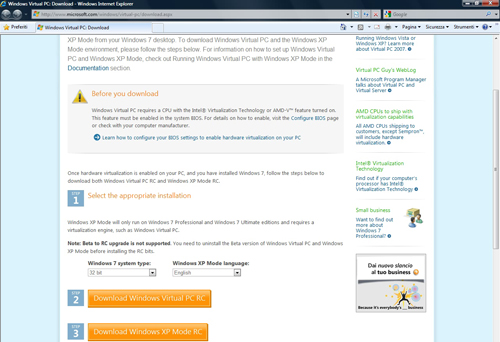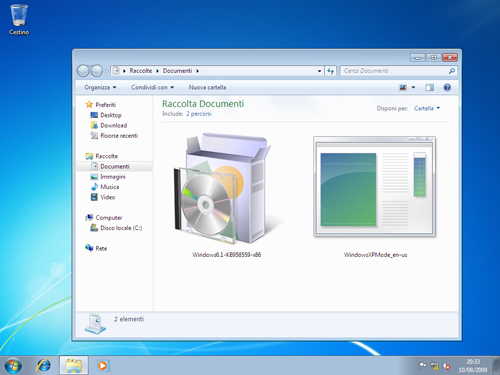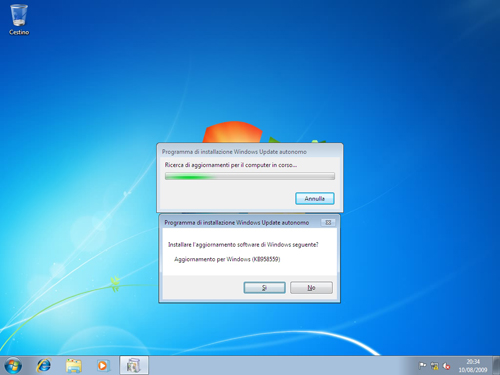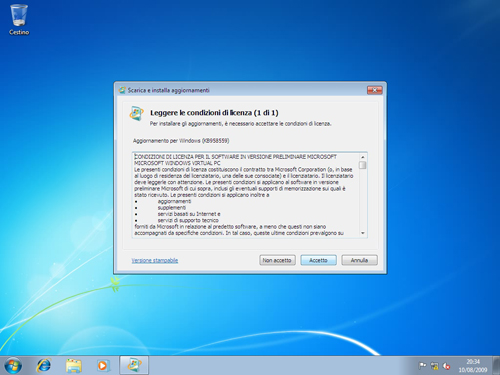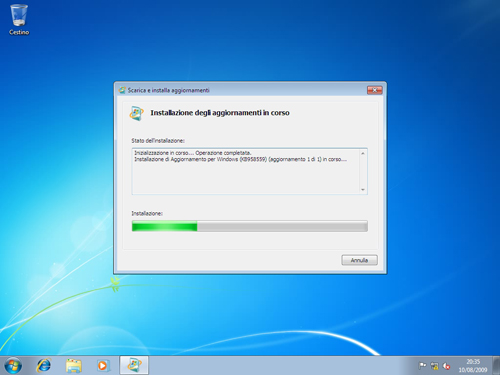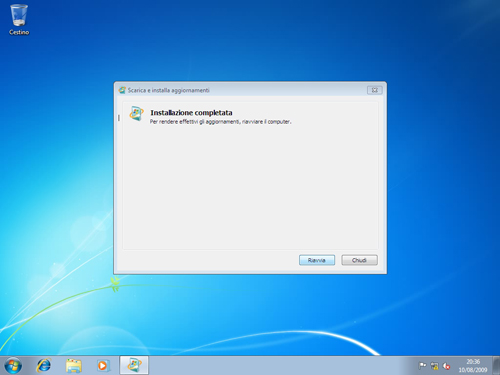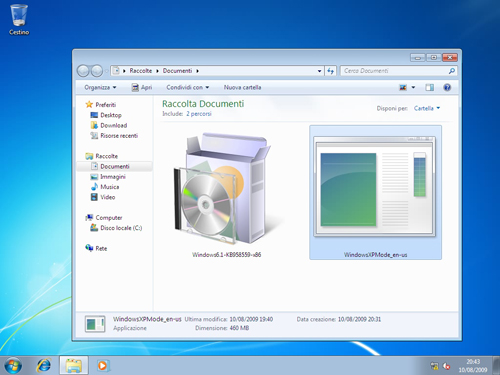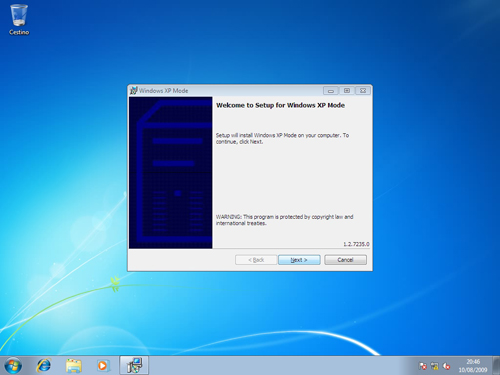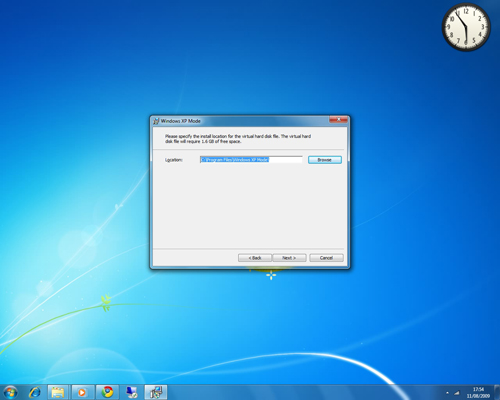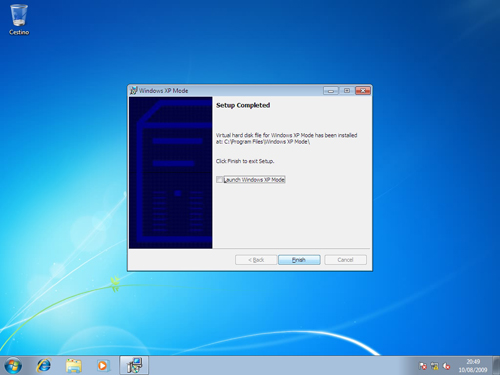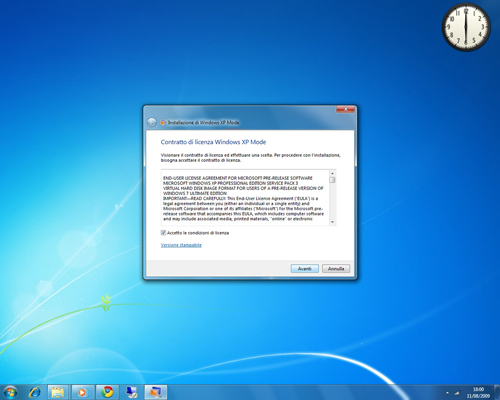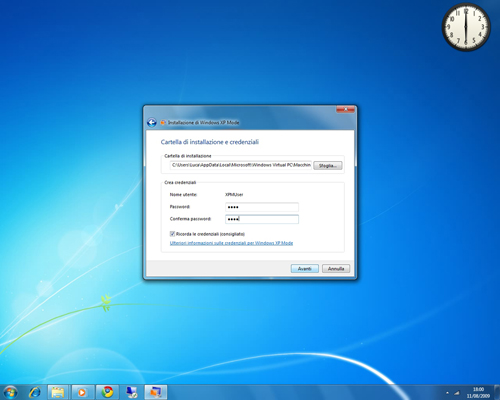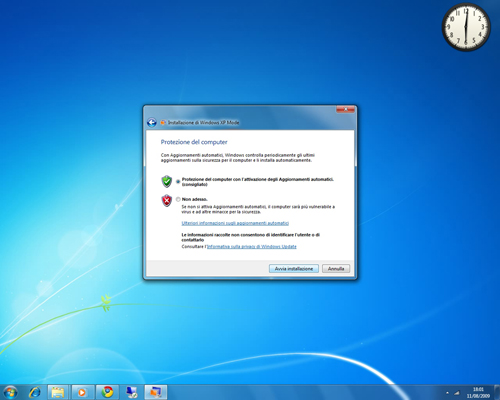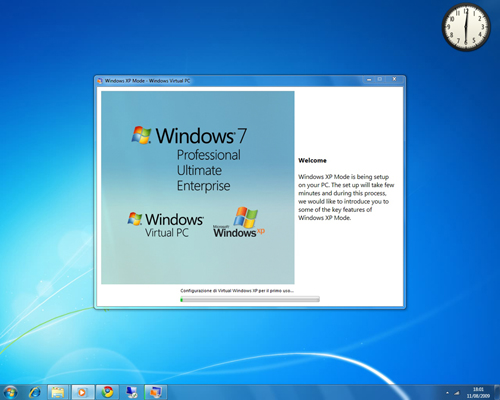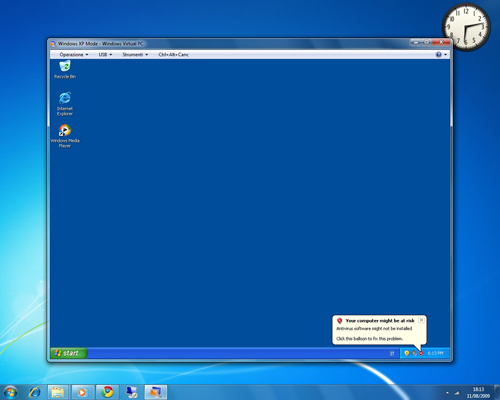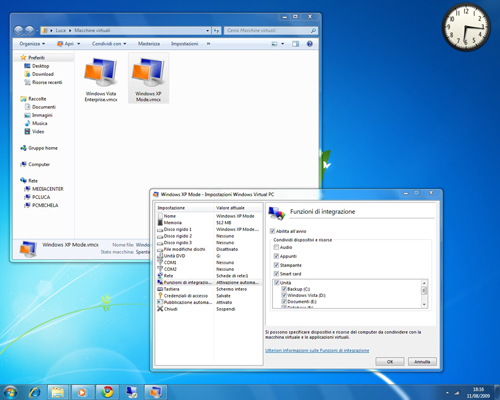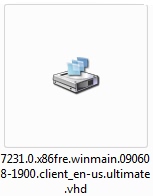Ci siamo, ancora poche ore e Windows 7 sarà tra noi.
Questa volta non ci sono scuse: è stato fatto di tutto per permettere a tutti di poter utilizzare da subito il nuovo sistema: Microsoft ha addirittura rinunciato a “far vedere” la scritta Windows 7.0 pur di far funzionare alla perfezione (praticamente) tutto ciò che funzionava con Windows Vista.
Questo ci porta direttamente a parlare della fascia Home: chi compra PC per studiare, giocare, divertirsi e fare piccoli lavoretti. Microsoft ha pensato a sconti e promozioni per allargare il più possibile il bacino di utenza di Windows 7. In definitiva una persona normalissima, con Windows Vista Home Premium installata sul proprio PC acquistato qualche anno fa, potrà passare a Seven con circa cinquanta euro. I programmi (la stragrande maggioranza) installati su questi PC funzioneranno benissimo, perché funzionavano con Vista.
La vera sfida di Microsoft è accontentare l’utenza professionale, che si è sentita tradita con Vista proprio per gli iniziali problemi di compatibilità con le vecchie applicazioni aziendali e la grande richiesta di risorse hardware.
Microsoft per il momento ha mandato giù il boccone amaro e ha continuato ad ampliare il ciclo di vita dell’immortale Windows Xp. Ma poi ha deciso: mai più scatole quadrate! Allora ha pensato (ottima scelta) di includere un “regalino” nelle versioni Professional, Enterprise ed Ultimate: un software di virtualizzazione, scaricabile gratuitamente da domani dal sito ufficiale, abbinato ad una macchina virtuale con una speciale versione di Xp preinstallata: stiamo parlando di Windows Xp Mode, che permetterà di usare su una macchina con Windows 7, tutte le applicazioni che funzionavano con Xp ma che erano incompatibili con Vista. Con un particolare tipo di virtualizzazione hardware/software (con Virtual PC sarà comunque possibile creare anche le classiche macchine virtuali) potrete utilizzare questi vecchi programmi che compariranno sul vostro desktop con la grafica che avevano sotto Windows Xp, per meglio distinguerli dai programmi che funzionano con Seven. E’ stato introdotto il supporto completo alle periferiche USB e migliorato l’intero programma (che era fermo alla versione 2007 SP1). La copia di Windows Xp così ottenuta è pienamente legittima, già attivata e con il relativo codice seriale. Le condizioni di licenza sono chiare e presentate all’utente in fase di installazione. Mi sembra superfluo ma aggiungo che il Computer non si accorgerà si questa installazione, all’avvio partirà solo Seven.
Se invece volete utilizzarlo anche in questo senso sappiate che la versione Ultimate di Windows 7 vi permetterà di fare il boot direttamente da file *.vhd (Xp Mode sarà distribuito così) trattandolo come se fosse un Hard Disk vero e proprio.
Queste grandissime opportunità, molto apprezzate dalla critica, sembrano aver spinto Intel a installare da subito Windows 7 sui PC dei suoi numerosi dipendenti.
Capite anche voi che questo è un grande “spot” per Microsoft e per Windows 7, un evidente incentivo per le piccole e medie imprese ad installare Seven per migliorare la produttività e la sicurezza senza rimetterci in fatto di compatibilità.
Sì perché domani, insieme a Seven, verrà rilasciato anche Windows Server 2008 R2, la scelta migliore per “dirigere” una rete di PC con Windows 7 installato.
A domani, quando potrete mettere in pratica questi Sette giorni di consigli con la vostra nuovissima copia di Windows 7.
Complimenti, Microsoft. Ottimo lavoro!