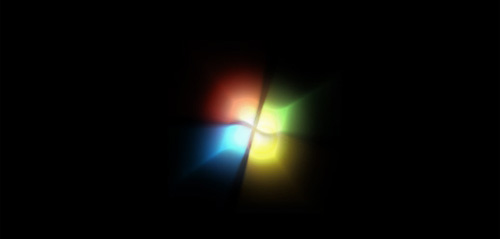Prima o poi arriva, nella vita di ogni “utente”, il momento in cui ci si trova di fronte ad un problema apparentemente insormontabile: (re)installare Windows. I tipi di approccio sono due: la “prima” installazione e la re-installazione completa del sistema. Sì perché a volte capita che il PC si trovi in situazioni così disastrose da non permettere il recupero del sistema tramite, ad esempio, i punti di ripristino di Windows. Spesso è molto meglio fare piazza pulita di tutto e ripartire da zero. Ci vuole un po’ più di attenzione ma di sicuro i risultati saranno migliori.
Se il vostro sistema è già installato ma con evidenti problemi potete comunque dare un’occhiata a questo mio articolo in cui ho raccolto alcuni consigli per il “recupero” di un sistema parzialmente compromesso, anche se io sono un accanito sostenitore del “formattone” (recentemente convertito al ripristino delle immagini, ma lo vediamo dopo).
Se siete arrivati a leggere questa riga vuol dire che è la prima volta che state installando Windows oppure che il vostro sistema non ne vuole proprio sapere di essere riparato in altri modi.
Nel primo caso saltate direttamente al passo successivo, altrimenti seguite questo mio primissimo consiglio: aiutandovi con un altro PC funzionante (o con un amico…) scaricate e masterizzate una di quelle “Immagini CD” fatte apposta per consentire di avviare il PC da CD/DVD e create una copia PERFETTA del disco fisso o della partizione che state per “rivoluzionare”. Ovviamente vi servirà un altro disco (interno o esterno) in cui salvare questa copia. Questa operazione, spesso tralasciata, serve per poter recuperare tutti quei files che puntualmente vi ricorderete di non aver salvato dopo aver re-installato Windows (il caso più classico sono le e-mail). Di solito è meglio preferire quei programmi che permettono di “navigare” queste copie per ripristinare solo i files che vi interessano e per questo mi permetto di consigliarvi un cd di Bart PE (gratis) con il plugin di Drive Image XML (gratis). Naturalmente esistono molte altre valide alternative come Acronis (pagamento) Ghost/Norton 360 (pagamento), Reflect (gratis), Clonezilla (gratis). Se siete utenti di Windows 7 e avete una minima conoscenza dei file VHD potete usare l’utility integrata in questo sistema.
So che sembra un passaggio complicato e superfluo ma fidatevi, è la via migliore per non mettere a rischio i vostri dati!
Nota: dopo aver (re)installato Windows e sistemato i driver usate di nuovo una delle precedenti utility per creare una immagine del sistema “pulito” così che, la prossima volta, non sia necessaria la re-installazione (tempo stimato: 40-60 minuti) ma solamente il ripristino dell’immagine già pronta (10-15 minuti).
Come ulteriore scrupolo fate un backup separato (con il semplice copia-incolla) su un altro disco dei seguenti elementi:
Quale sistema installare? Semplice: quello per cui avete una licenza 😉
Per computer prodotti tra il 2000 e il 2004 mi sento comunque di consigliare il “vecchio” Xp mentre dal 2004 in poi di sicuro il mio consiglio è Windows 7. Non consiglio Windows Vista semplicemente perché il suo “campo d’azione” (PC 2006/2009) accoglie benissimo Seven che è un sistema più recente. Se però volete installare questa versione vi basta seguire le fasi di installazione di Windows 7 dato che sono molto simili.
Attenzione: da qui in poi tutti i dati presenti nella partizione in cui andremo a (re)installare Windows andranno persi! Controllate se il backup fatto in precedenza funziona prima di proseguire!
1) Assicuratevi di avere un backup funzionante di tutto ciò che c’era sul PC prima dell’intervento (è importante!)
2) Inserite il CD (Windows Xp)/DVD (Windows Vista/7) nel lettore ottico e riavviate il computer. Nelle primissime fasi di accensione premere il tasto “Canc” (o in alternativa, leggete il manuale della vostra scheda madre, il tasto che serve per entrare nel BIOS) e attendete il caricamento di una pagina che molto probabilmente vi apparirà con sfondo blu e testo bianco: è il BIOS (serve per gestire a basso livello l’hardware del PC). Andate nella sezione “Advanced” e cercate l’elenco dei dispositivi di Boot.. dopo averlo rintracciato assicuratevi che come primo device sia impostato il lettore ottico (le opzioni si possono modificare utilizzando i tasti + e -). Salvate e riavviate.
3) Si caricherà l’ambiente di installazione di Windows. Nel caso di Windows Xp avrete sfondo blu e testo bianco, mentre nel caso di Vista/7 una interfaccia a finestre più gradevole. In queste primissime fasi dovrete scegliere l’edizione da installare (Vista/7) e la partizione in cui far risiedere il sistema. Tutto su quella partizione verrà cancellato.
4) L’installazione inizia quindi a formattare la partizione e a copiare i dati di sistema.
5) Ad un certo punto il processo di installazione si fermerà e vi chiederà di inserire dei dati: primo fra tutti il Product Key di Windows (codice di 25 cifre raggruppate a blocchi di 5, l’avete recuperato in precedenza o lo trovate sulla scatola di Windows/nella email di conferma dell’acquisto/sul lato del case), poi il nome del PC, le impostazioni di rete e il nome da dare all’Account Utente (ed, eventualmente, una password).
6) Il sistema finalizzerà la propria installazione e il computer verrà riavviato.
7) A sistema “pronto” collegate gli altri dispositivi ed installate tutti i driver mancanti.
8) Attivate Windows via Internet seguendo il link presente nel menù Start (Xp) o da Computer > Tasto Destro > Proprietà > Attiva Windows (Vista/7).
9) Aprite (Vista/7)/Raggiungete (Xp) Windows Update e scaricate i più recenti Service Pack, programmi, aggiornamenti e driver. Potrebbe essere una operazione ciclica, che dovete ripetere dopo ogni riavvio forzato e fino a quando Windows Update non vi rassicura dicendo che non sono più disponibili aggiornamenti.
10) Riportate i vostri dati (di cui avete fatto il backup in precedenza) sul disco ed effettuate una nuova immagine dello stesso che ora conterrà un sistema “pulito” e tutti i vostri preziosi documenti.
La prossima volta che vi troverete nella condizione di reinstallare Windows potrete semplicemente ripristinare l’immagine, con un notevole risparmio di tempo 😉